Pada Tutorial Photoshop kali ini bagaimana cara membuat efek darah seperti pada text atau gambar dibawah ini.
Berikut langkah – langkahnya:
1. Buka halaman baru klik File> New disini saya memakai 400x300 pixel dengan latar Bacground hitam.
3. Selanjutnya klik Brush Tool (B) dan masuk ke Style setting di kotak pengaturan, disini kita membuat efek darah olehnya itu disinilah letak rumus pembuatan efek tersebut.
Klik Brush Tool dan setting kotak Style aktifkan Brush Tip Shape, lalu pilih Round Curve 25 dan setting Size 29, serta Bristle Qualitiesnya ikut seperti gambar dibawah :
Berikut terakhir centang Dual Brush dengan pengaturan sebagai berikut :
4. Setelah semua sudah disetting seperti diatas, saatnya klik Brush Tool dan kalian sapukan pada tulisan yang berwarna merah tersebut, sebelumnya ubah set foreground color kalian menjadi warna merah sama dengan warna tulisan, pada saat membuat efek darah disini dubutuhkan kreativitas kalian sehingga nantinya terbentuk efek darah yang menyatu dengan tulisan.
Kalian juga bisa merubah set foreground color menjadi warna hitam dan sapukan dibagian atas tulisan, biar seperti tampak sayatan hitam pada tulisan, lihat seperti contoh gambar dibawah ini.
5. Nah sebenarnya langkah membuat efek darah ini sudah selesai, tinggal kalian menambahkan imajinasi kalian agar membentuk suatu karya kalian lebih indah lagi, seperti dibawah saya tambahkan gambar seorang remaja Putri korban Narkoba dan memberikan sedikit efek shadow pada tex tulisannya, maka hasil gambar kita akan menjadi seperti ini.














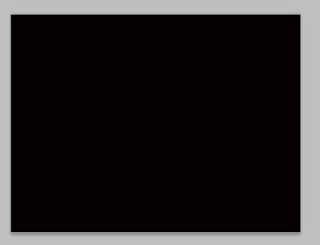



























0 komentar:
Posting Komentar